So erstellen Sie eine Lückentext-Übung
Clozetesting.com unterstützt derzeit 3 Fragetypen:
- Lückentextfragen
- Dropdowns
- Drag & Drop
Alle 3 Fragetypen können für einen Test verwendet werden. In diesem Artikel erfahren Sie, wie Sie eine Online-Übung erstellen und mit anderen teilen.
Der erste Schritt besteht darin, Ihrer Übung einen Titel zu geben und dann einen Text in das große Textfeld zu schreiben oder einzufügen.
Lückentextfragen
Markieren Sie nun mit der Maus ein Wort (oder einen Teil eines Satzes) und klicken Sie auf "Make Gap". In diesem Beispiel haben wir das Wort „is“ ausgewählt.
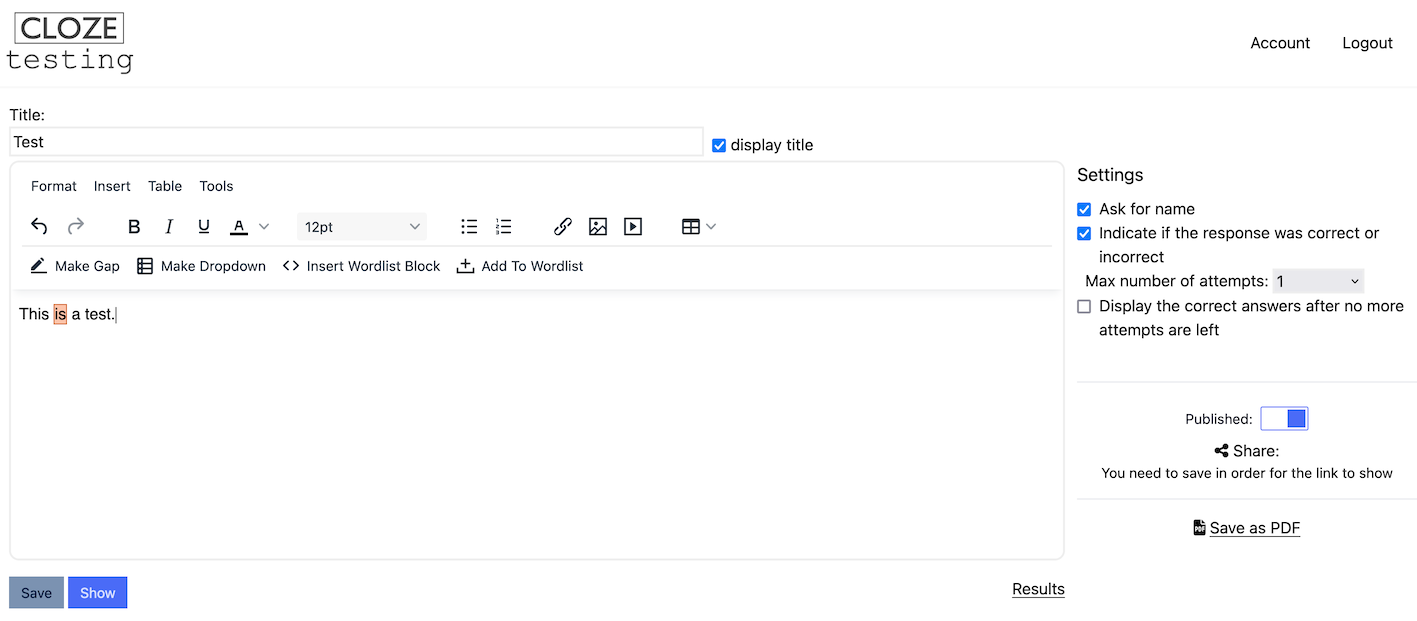
Anschließend können wir auf den Button "Show“ unter dem Textfeld klicken, um die generierte Übung anzuzeigen. Nachdem der Teilnehmer seinen Namen eingegeben hat, wird der Text mit einem Eingabefeld anstelle von „is“ angezeigt:
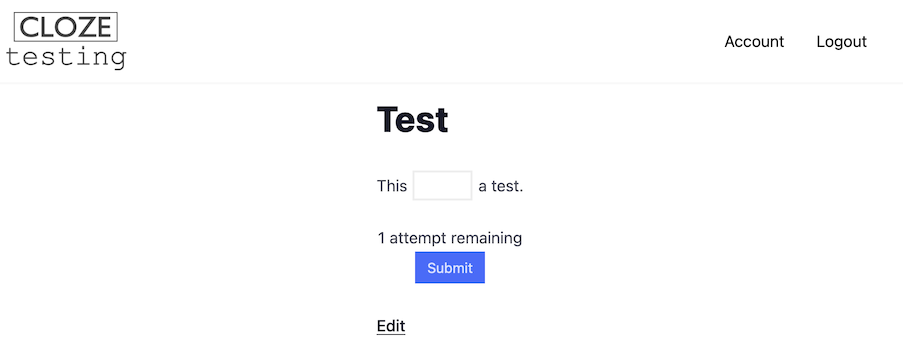
Klicken Sie auf "Edit", um weitere Lücken hinzuzufügen. Klicken wir zunächst auf die Lücke, die wir erstellt haben (das Wort „is“). Ein Popup wird angezeigt mit den Optionen, die Lücke zu löschen oder alternative Antworten hinzuzufügen. Fügen wir "was" als alternative richtige Antwort hinzu:
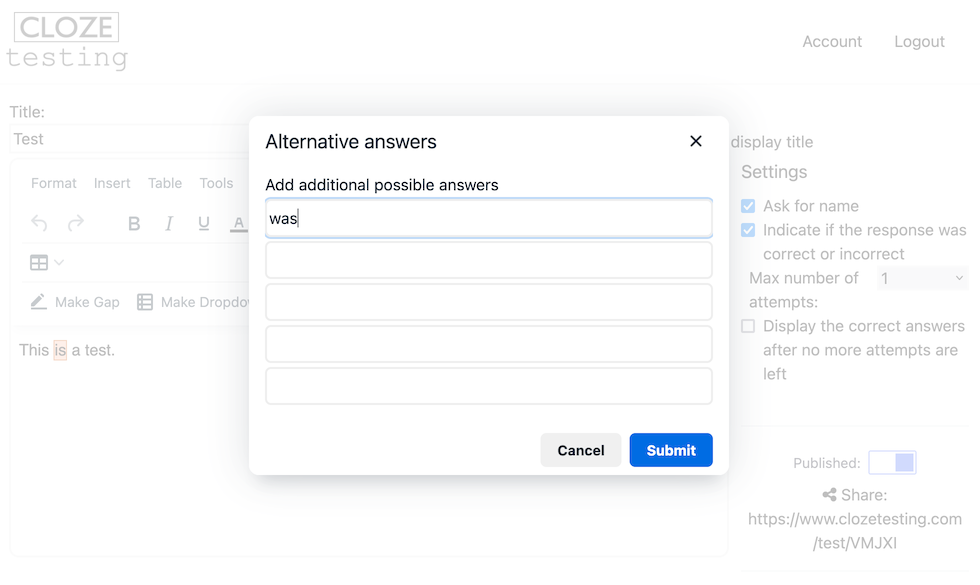
Dropdowns
Um ein Dropdown (Auswahlfeld) zu erstellen, wählen Sie das Wort aus, welches das richtige Wort sein soll, und klicken Sie auf die Schaltfläche "Make Dropdown" oberhalb des Textfeldes. Es öffnet sich ein Dialogfeld, in dem Sie die anderen Optionen hinzufügen können, die im Dropdown erscheinen sollen. Das erste Element in der Liste ist das von Ihnen selektierte Wort. Sofern es sich um einen Test handelt, ist dies die korrekte Antwort und die anderen Optionen, die Sie hinzufügen, sind die falschen Antworten. Handelt es sich jedoch um eine Umfrage, sind dies nur alternative Antwortmöglichkeiten. Sie können wählen, ob die Reihenfolge der Optionen zufällig sein soll.
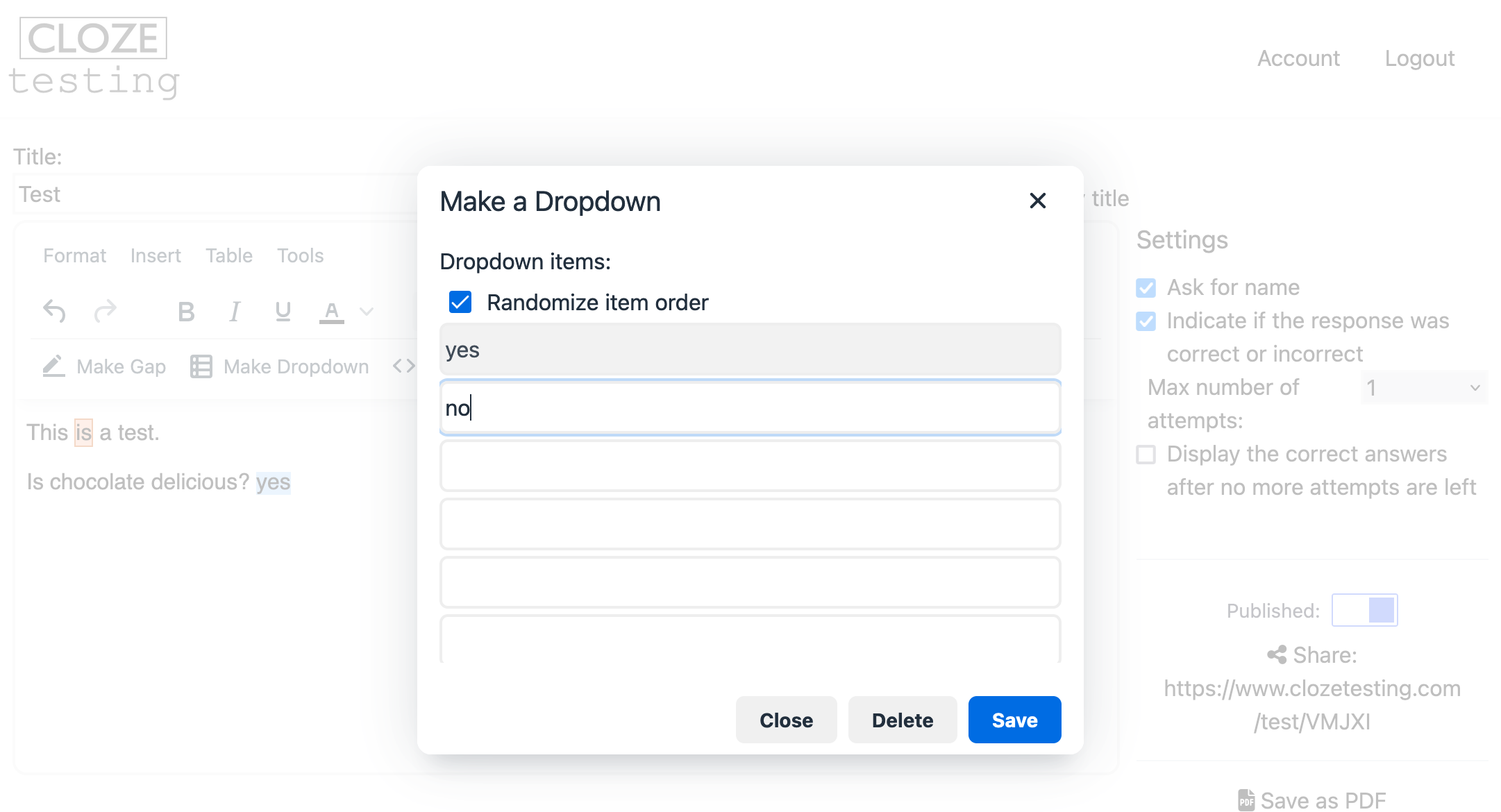
Wordlists (Drag&Drop)
Bei einer Wortlistenfrage müssen wir zunächst auf den Button "Insert Wordlist Block" klicken. In diesem Block oberhalb der Übung werden alle Wörter erscheinen, welche wir selektiert und zugewiesen haben durch ein Klick auf den Button "Add to Wordlist". Wenn der Test angezeigt wird, werden die Wörter im Block in zufälliger Reihenfolge angezeigt. Sie können so viele Wortlistenblöcke hinzufügen, wie Sie möchten. Hier ist ein Beispiel: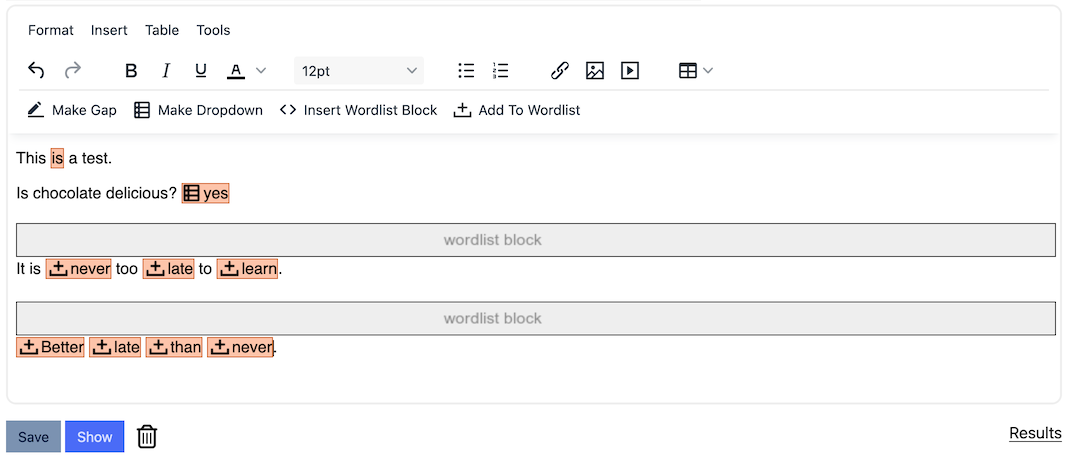
Wenn man auf ein Element in der Wortliste klickt, geht es in das erste leere Feld. Man kann die Elemente auch per Drag & Drop verschieben.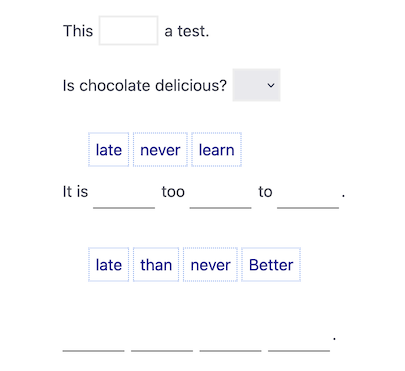
Sollten die oben genannten Schritte weiterhin unklar sein, schauen Sie sich bitte dieses Video an.
Antworten anzeigen
Die Eingaben können Sie einsehen, indem Sie im Testbearbeitungsmodus unten rechts auf den Link „Responses“ klicken. Sie sehen dann etwa so aus:
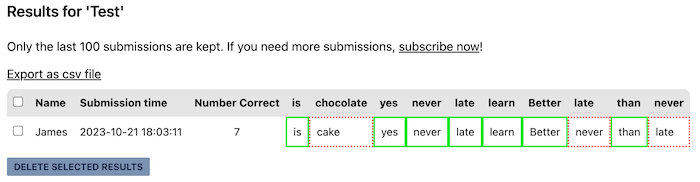
Einstellungen
- Nach Namen fragen: Wenn diese Option aktiviert ist, wird vor der Anzeige des Tests nach dem Namen des Teilnehmers gefragt. Wenn diese Option nicht aktiviert ist, werden die Antworten anonym aufgezeichnet.
- Anzuzeigen, ob die Antwort richtig oder falsch war: Richtige Antworten erhalten einen grünen Rand, während falsche Antworten einen roten Rand haben.
- Maximale Anzahl Versuche: Wählen Sie aus, wie oft der Student die Antworten einreichen darf (Sie können auch "unbegrenzt" wählen).
- Richtige Antworten anzeigen, wenn keine Versuche mehr möglich sind: Die Antwort wird in Klammern hinter dem Eingabefeld angezeigt.
Die Übung teilen:
Nach dem Speichern der Übung wird ein Link angezeigt, den Sie kopieren und an Ihre Schüler schicken können.
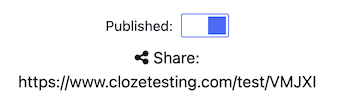
Sie können auch den öffentlichen Link teilen, den Sie auf Ihrem Dashboard sehen (direkt über dem "Create" Button). Er hat das Format „https://www.clozetesting.com/public/{IhrName}“. Ändern Sie den Teil „IhrName“, indem Sie zu Ihren Einstellungen gehen.
Auf der öffentlichen Seite werden nur die Übungen aufgelistet, bei denen Sie "Public Page" selektiert haben. Sie werden alphabetisch nach Titel aufgelistet (anders als auf dem Ersteller-Dashboard, wo sie nach Datum der Erstellung aufgelistet werden).
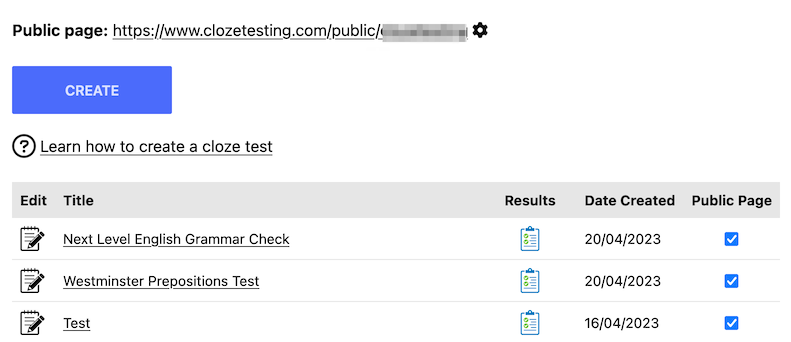
Kategorien
Sie können Kategorien erstellen und Ihre Übungen einer oder mehreren Kategorien zuordnen. Anschließend können Sie Übungen, die in eine bestimmte Kategorie fallen, mit Ihren Schülern teilen. Der Link hat das folgende Format: `https://www.clozetesting.com/public/{Ihr_Name}/{Kategorie}` (siehe Link zur öffentlichen Seite).
Fragen?
Kontaktieren Sie uns.. Wir bemühen uns, so schnell wie möglich zu antworten.
Posted 1 year ago