How to create a cloze test quiz
Clozetesting.com currently supports 3 question types:
- Fill-in-the-blanks
- Dropdowns
- Wordlists (drag & drop)
You can use all 3 question types for a given test. In this article, you will learn how to create an online exercise and how to share it with others.
The first step is to give your exercise a title and then either write or paste some text into the big textbox.
Fill in the blanks
Now select a word (or part of sentence) with your mouse and click on "Make Gap". In this example we selected the word "is"
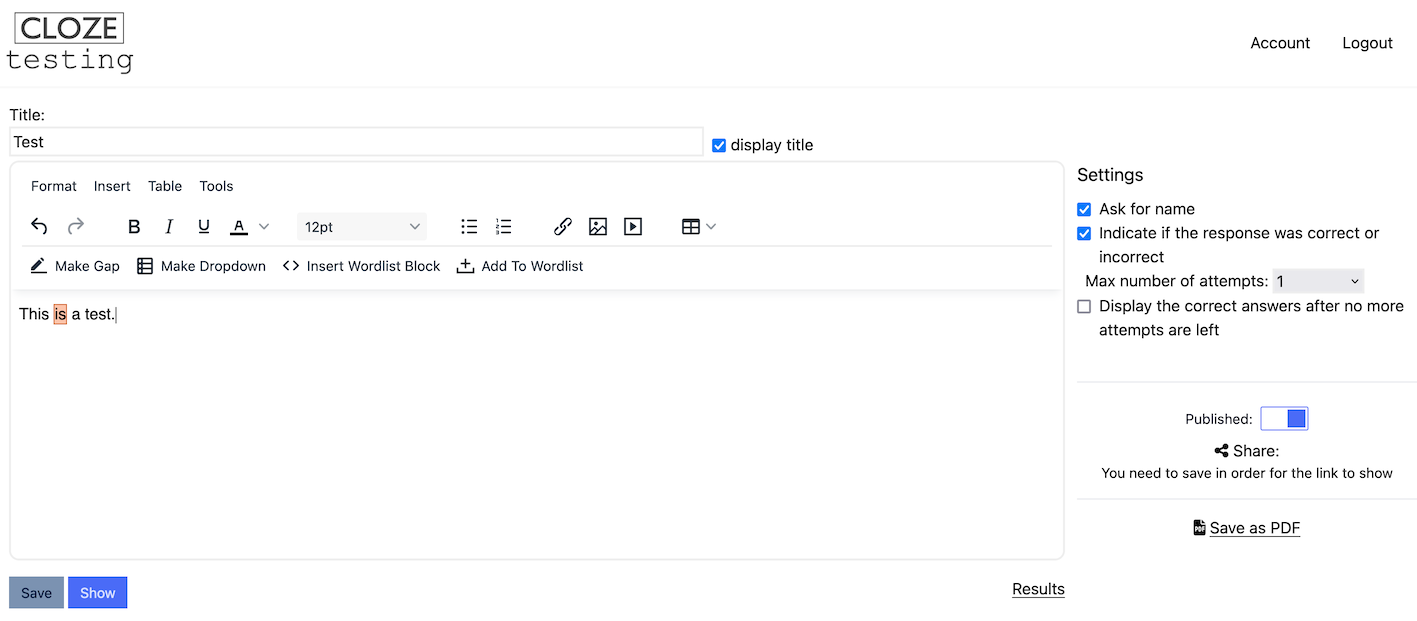
After that we can click on the "Show" button below the textbox to see the generated test. After asking for the test taker's name, it will display the text with an input box in place of "is":
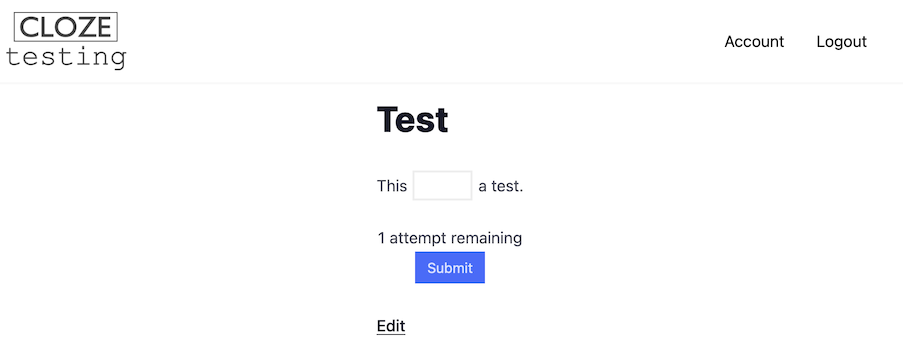
Click on "Edit" in order to return add more gaps. First, let's click on the gap we created (the word "is"). A popup will appear with the options to delete the gap or add "Alternative answers". Let's add "was" as an alternative correct answer:
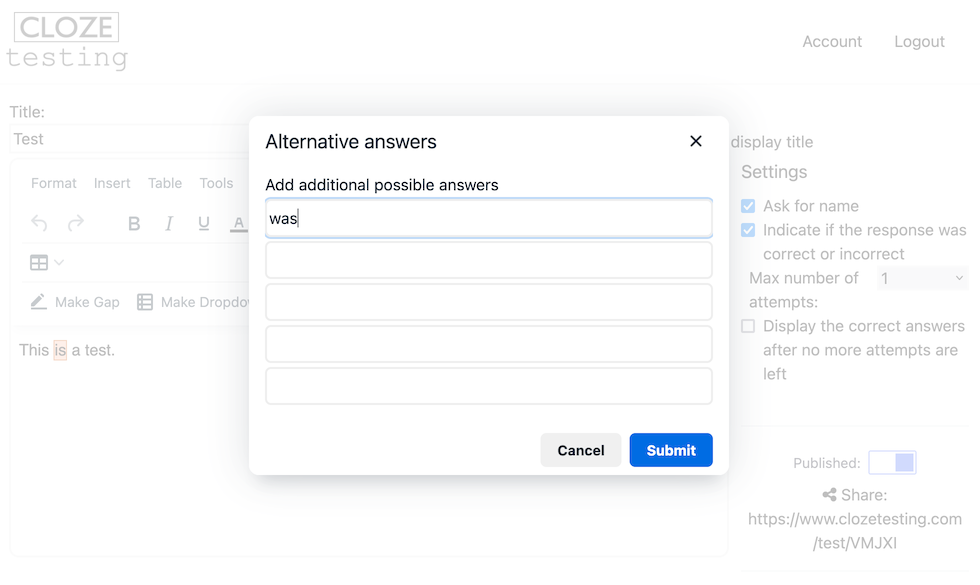
Dropdowns
In order to create a dropdown (selection box), you select the word that is going to be the correct word and click on the button "Make Dropdown" above the textbox. A dialog will open where you can add the other options that should appear in the dropdown. The first item in the list is the word you selected. If it is a test, this is the correct answer and the other options you add are the incorrect answers. However, if it is a survey, these are just alternative answers. You can choose to randomize the order of the options.
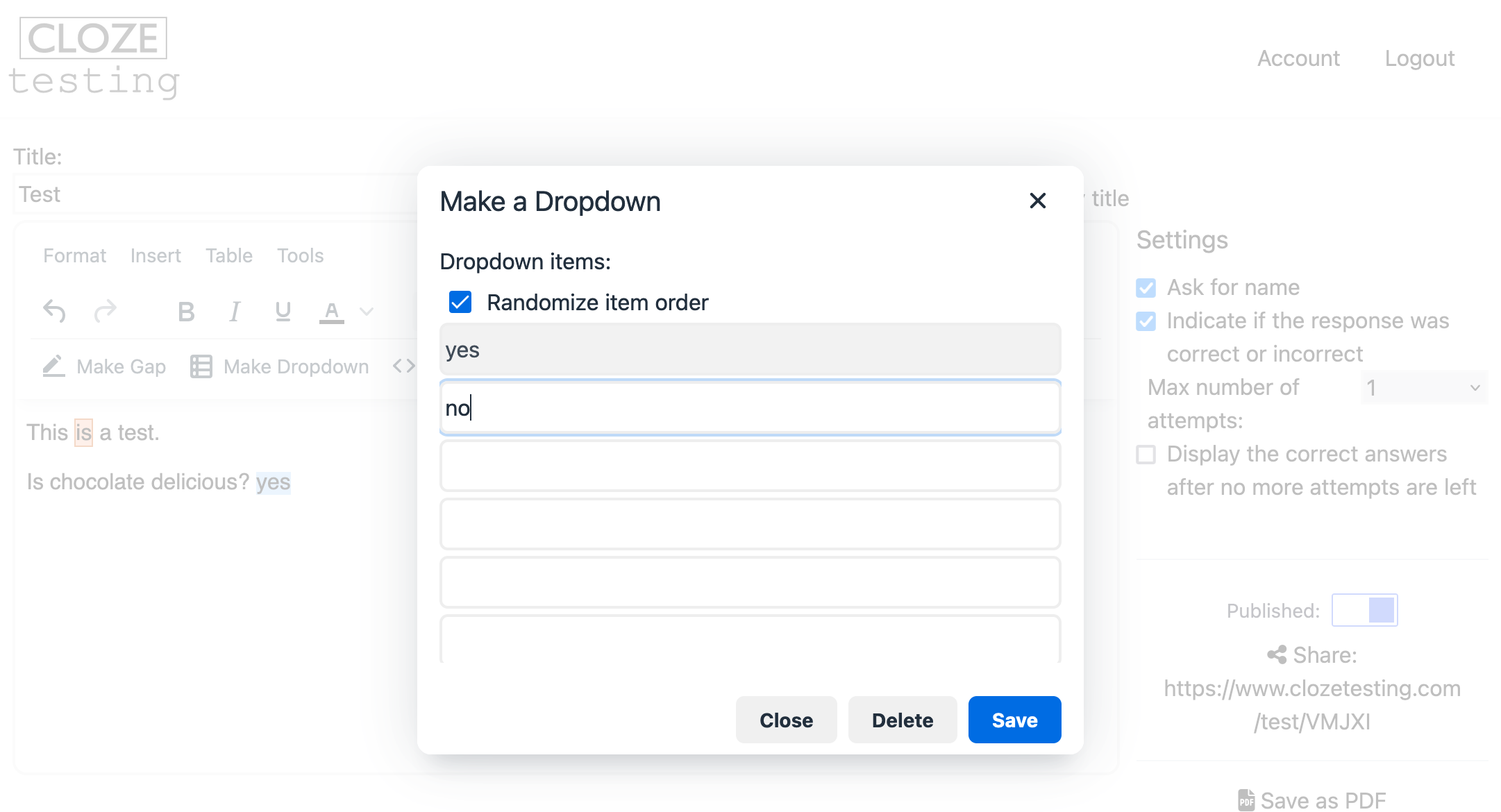
Wordlists (Drag&Drop)
For a wordlist question, we need to first click on the button "Insert Wordlist Block". In this block above the exercise, all the words will appear that we have selected and assigned by clicking on the button "Add to Wordlist". When the exercise is displayed, it will show the words in the block in a randomized order. You can add as many wordlist blocks as you want to. Here is an example:
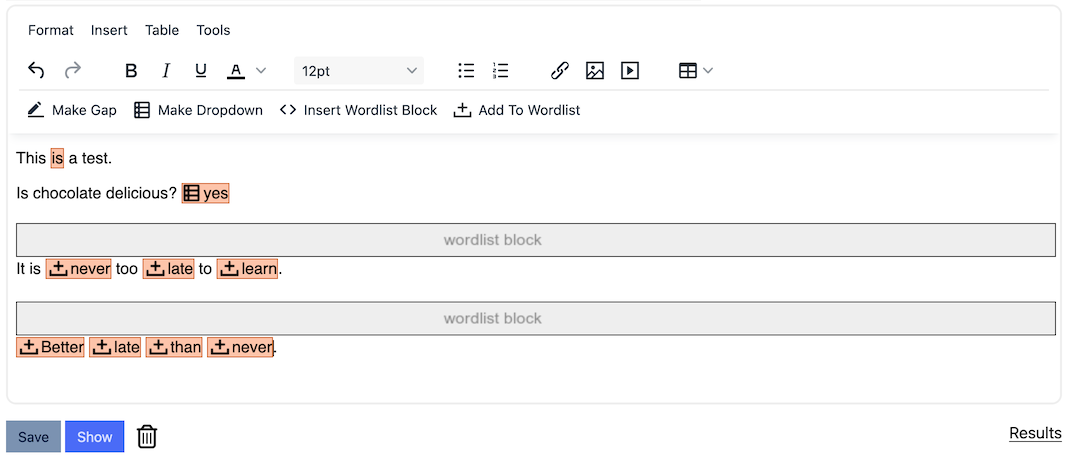
When one clicks on a item in the wordlist, it will go into the first empty box. One can also drag and drop the items.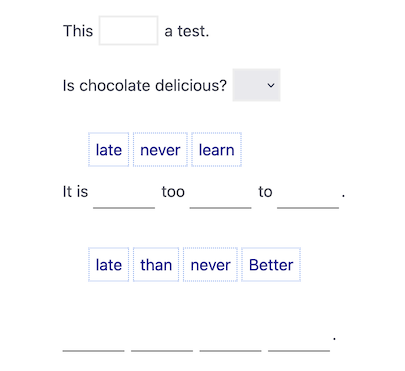
If the above steps remain unclear, please check out this video.
View answers
You will be able to view the given input by clicking on the link "Responses" on the bottom right in the test edit mode. It will look something like this:
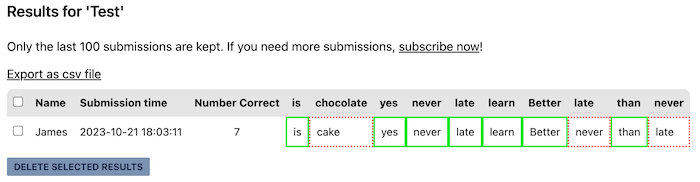
Settings
- Ask for name: If this is checked, it will ask the student's name before displaying the test. If unchecked, the answers get recorded anonymously.
- Indicate if the response was correct or incorrect: Correct answers get a green border while incorrect answers have a red border.
- Max number of attempts: Choose how many times the student gets to submit the answers (you can also choose unlimited).
- Display the correct answers after no more attempts are left: This will display the answer in brackets behind the input box.
Sharing the quiz:
After saving the quiz, you will see a link that you can share with your students so that they can take the quiz.
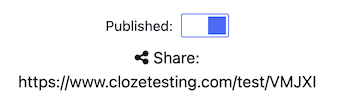
You can also share the public link that you can see on your dashboard (right above the "Create" button). It's in the format `https://www.clozetesting.com/public/{yourname}`. Change the `yourname` part by going to your settings.
On the public page only exercises where you checked "Public Page" get listed. They are listed alphabetically by title (unlike on the creator dashboard, where they are listed by last created).
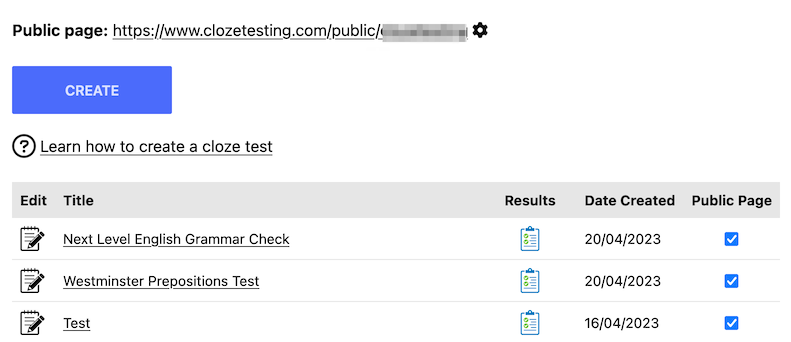
Categories
You can create categories and assign your exercises to one or several categories. You can then share exercises with your students that are under a certain category. The link is in the following format: `https://www.clozetesting.com/public/{your_name}/{category}` (see public page link).
Questions?
Please contact us... We do our best to answer as quick as possible.
Posted 1 year ago